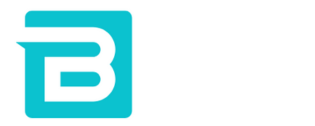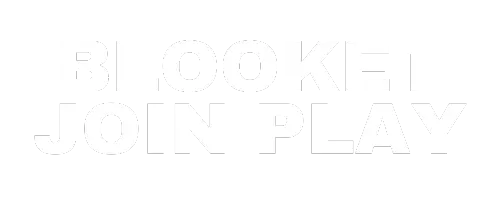Blooket FAQs
Explore commonly asked questions about Blooket, a popular educational platform, covering features, usage, and troubleshooting tips. Let’s Explore Blooket FAQs.
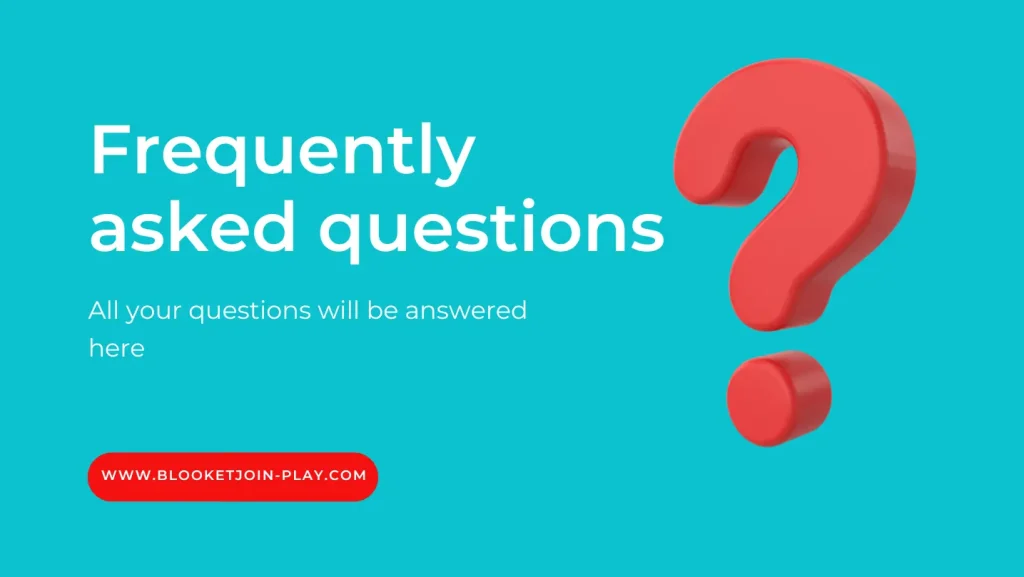
Blooket Play FAQs
How to Play Blooket Solo?
Playing blooket solo is fun with the “Assign HW” feature. Set your due date, goal, and pace, turning Blooket into a personal learning adventure. Alternatively, create a solo play station in class, maximizing limited devices for individualized learning.
How Many People Play Blooket?
Blooket is a global sensation, attracting players worldwide. With up to 60 players per game, teachers can assess and engage a diverse range of participants. The number of players depends on question complexity, and creative elements like sound effects add limitless possibilities.
How to Play Flappy Blook on Blooket?
Flap away to victory with Flappy Blook! Click on the gaming console icon, join Blooket Plus, and select Flappy Blook. Navigate obstacles, collect. Enjoy.
How do I change my profile Blook/banner/title on the Stats page?
To change your profile Blook, banner, or title on the Stats page:
- Go to your Stats tab and select the Blook, banner, or title that you want to change.
- This will open a pop-up where you can choose a new option.
- You can unlock new Blooks, banners, and titles in the Market.
By following these steps, you can customize your profile appearance on the Stats page in Blooket.
Do students need a Blooket account to play?
No, students do not need a Blooket account to play. Only the teacher needs an account. Students can join a game using the Game ID, QR code, or link without logging in. However, creating accounts allows students to unlock new Blooks, track their stats, and play solo games if they choose to do so.
Blooket Blooks FAQs
How to Collect Blooks?
- Navigate to the Market tab.
- Select a Pack from the available options.
- Hover over the (?) to view the rarity (drop rate) for each Blook.
- Select “Yes” to purchase the pack.
- Click on the pack to open it and enjoy the surprise as you collect new Blooks.
You can use your collected and custom Blooks in games as well. By following these steps, you can enhance your Blooket experience with various Blooks and customize your profile.
How to View Blooket Pack Contents?
To view the contents of a Blooket Pack:
- Navigate to the Market tab.
- Select a Pack from the available options.
- Hover over the Question Mark to view the rarity (percentage chance) for each Blook.
By following these steps, you can preview the potential Blooks you might receive from the pack before making a purchase.
How to Sell Blooks?
To sell Blooks in Blooket:
- Navigate to the “My Blooks” page.
- Select the Blook you wish to sell by clicking on it. Once selected, it will appear on the right side of your screen.
- Click “Sell.”
- Set the quantity you wish to sell and select “Yes” to confirm.
By following these steps, you can sell your Blooks in Blooket and manage your collection.
How to Create Custom Blooks?
To create custom Blooks in Blooket:
- Navigate to the Stats page.
- Select “New Blook.”
- Use your earned Class Pass collectibles to customize your Blook.
- Once your custom Blook is complete, select “Save.”
By following these steps, you can personalize and create custom Blooks to use in Blooket games.
How to Change Your Profile Blook?
To change your profile Blook in Blooket:
- Navigate to the “Stats” tab.
- Click on the current Blook in the top left corner.
- Click on the Blook you wish to use from the available options.
By following these steps, you can easily change your profile Blook, allowing you to play as your selected Blook in live games.
Blooket FAQs: How to Join?
Is Blooket Free?
Yes! Blooket is free, and all essential features can be used without any cost. You can create an unlimited number of question sets and host games with up to 60 people (or 300 people for Blooket Plus members, excluding Racing and team modes). However, if you wish to access additional features or support the platform, you have the option to upgrade at https://dashboard.blooket.com/upgrade.
How do I find Blooket games to join?
You can join games your teacher created or explore public games on the platform.
Can I host a Blooket game for my friends?
Absolutely! You can create and host your own Blooket game and invite your friends to join.
Are Blooket Join games free to play?
Many Blooket games are free, but premium features are also available.
Is Blooket suitable for all age groups?
Blooket is designed primarily for students and educators, making it suitable for various ages, from elementary to higher education.
Can I play Blooket Join games on Android and IOS devices?
You can play Blooket Join Play games on compatible Android and IOS devices with a good Internet connection.
Blooket Code FAQs
How to Get a Blooket Code?
To get a Blooket code, join a game and choose a question set from the Discover tab. Each game has its own unique code. Enter the code to start playing and having fun!
What is the Use of Expired Blooket Codes?
Expired Blooket codes can provide you access to the previous record and specific content for a limited time.
Blooket Hacks FAQs
What is Blooket Hacks 2024?
Blooket Hacks 2024 comprises a series of events to inspire, educate, and foster connections among innovators in the realm of business technology.
Who can attend the Blooket Hacks 2024 event?
The Blooket Hacks 2024 event is open to a diverse audience, including entrepreneurs, startups, executives, and anyone interested in learning about emerging trends in business technology.
Blooket Question Sets FAQs
How to Find Blooket Question Sets?
To find Blooket question sets, go to the Discover page on the Blooket website. Use the search bar to find sets by entering keywords such as grade level, topic, skill, or standard. You can also explore Verified Sets organized by category. Click on a set to visit its page and access options like previewing, playing solo or hosting live games, copying the set (Blooket Plus only), and favoriting the set.
How to Favorite a Blooket Question Set?
To favorite a Blooket question set:
- Go to the desired Question Set.
- Click on “Favorite.”
- View all favorited sets by selecting the “Favorites” tab in the left column.
To unfavorite, select “Unfavorite” on the set page or click the star in the Favorites area.
How to Duplicate a Public Question Set in Blooket?
To duplicate a public question set in Blooket (Blooket Plus feature):
- Navigate to the desired Question Set.
- Click on the “Copy” option.
- Confirm by selecting “Yes.”
- A duplicate copy of the set will open automatically, allowing you to edit and customize it.
The duplicated set will now be available in the “My Sets” area of your account.
How to Import Questions from a Spreadsheet into Blooket?
To import questions from a spreadsheet into Blooket:
- For a new set, select “CSV Import” on the Set Creator Page. Add a title and choose “Create Your Set.”
- For an existing set, choose “Spreadsheet Import” on the Set Edit page.
- Copy or download Blooket’s spreadsheet template. You can edit it in Google Sheets (select “Copy”) or Excel (select “Download”).
- Edit the spreadsheet, avoiding changes to colored (blue or gray) cells. Optionally, use column J for typing answer questions.
- Download the file as a . CSV (Comma Separated Values).
- Return to Blooket and upload the CSV file.
- After importing, access the Set Edit page to further customize and edit your question set.
How to Import Questions from Quizlet into Blooket?
To import questions from Quizlet into Blooket:
- Go to the Create Page by selecting the “Create” button.
- Add a title and description, choose “Quizlet Import,” and then select “Create Your Set.” For an existing set, use the “Quizlet Import” option on the Set Edit page.
- Select “Your Quizlet” or “Search Quizlet” to find a Quizlet set for import. Log into your Quizlet account if prompted.
- After finding the set, select “Next Step” in the original Blooket tab.
- In Quizlet, click on the three dots next to the set owner’s name and choose “Export.”
- If needed, save and edit the set on Quizlet to enable copying. If there’s no “Save and edit” option, Quizlet Plus features may restrict copying.
- In the export menu, select “Copy text.”
- Return to Blooket, paste the text into the textbox, and ensure correct question formatting.
- If necessary, use the “Flip questions and answers” option to rearrange the content.
- Select “Add Questions” to import the questions.
Once imported, your Blooket question set will now include the questions from Quizlet, ready for editing or saving.
How to Merge Blooket Question Sets?
To merge Blooket question sets (Blooket Plus feature):
- Go to your “My Sets” Page.
- On the first set you want to merge, click the settings icon, then select “Merge.”
- Choose the set you want to merge into your first Question Set.
- Confirm by selecting “Yes” to merge the sets.
Now, your first set will include all the questions from both sets. If you want to keep an original copy of your first set, make sure to duplicate it before starting the merging process.
How to Use the Question Bank in Blooket?
To use the Question Bank in Blooket (Blooket Plus feature):
- Navigate to the Set Edit page and select the “Question Bank” option.
- A sidebar will appear, displaying your sets in the left column.
- You can also search for public sets that match your topic.
- Choose a set on the left, and add questions by selecting “Add Question” for individual questions or “Add All Questions” to add all questions to your set.
By utilizing the Question Bank, you can easily add questions from existing sets to your Blooket sets, streamlining the process of creating and customizing your quizzes.
How to Make a Question Set Public or Private in Blooket?
To make a Question Set public or private in Blooket:
- Go to “My Sets.”
- Click the edit icon for the set you want to update.
- Choose “Edit Info.”
- Update the Privacy Setting, either to make it public or private.
- Select “Save” to apply the changes.
Now, your Question Set will be either public, visible to others, or private, accessible only to you.
How to Copy a Blooket Question Set?
To copy a Blooket Question Set (Blooket Plus feature):
- Go to your “My Sets” page and find the set you want to copy.
- Click the settings icon for the set, then select “Copy.”
- Confirm by selecting “Yes.”
Now, you’ll have a duplicate copy of the set available, which can be useful for creating variations or backups.
How to Share a Blooket Question Set?
To share a Blooket Question Set:
- Go to “My Sets.”
- Click the settings wheel on the set you wish to share and select the “Link” option.
- The link has been copied to your clipboard, providing you with a shareable link for your set.
Note: Only public sets can be shared. If you want to share a private set, you need to make it public first by adjusting its privacy settings.
How to Organize Blooket Question Sets with Folders?
To organize Blooket Question Sets with folders (Blooket Plus feature):
Creating Folders:
- Navigate to your “My Sets” page.
- Click the “Add Folder” icon in the top right corner.
- Add a folder name, choose a color, and select “Create” to generate the folder.
- Your new folder will be displayed at the top of your “My Sets” page.
Adding Question Sets to Folders:
- To add sets to a folder, click the settings icon on a set you wish to move, then select the “Move” option.
- Choose the desired folder and select “Move.”
- View the sets inside the folder by clicking on the folder.
Removing a Question Set from a Folder:
- Open the folder and select the “remove from folder” option to remove a set.
Editing or Deleting a Folder:
- Edit a folder by hovering over it, selecting the three dots, and choosing “Edit.”
- Delete a folder by hovering over it, selecting the three dots, and choosing “Delete.”
Note: When deleting a folder, the sets within it won’t be deleted. Question sets from deleted folders will appear in the main area of your “My Sets” page.
How to Report Inappropriate Sets in Blooket?
To report inappropriate sets in Blooket:
- Select the “Report” option on the set you wish to report.
- Enter a reason for the report, providing as much detail as necessary.
- Click “Report.”
By following these steps, you help ensure the Blooket community remains a safe and accurate resource for all users.
How do I share a Blooket Question Set I’ve created with another teacher?
To share a Blooket Question Set you’ve created with another teacher:
- Navigate to your My Sets dashboard and locate the set you want to share.
- Click or hover over the Gear/Cog icon to the right of the trash can.
- Check if there is an option that says “Link.” If available, click the Link button to copy the link for sharing.
- If the Link button does not appear, your set is private.
- To change the privacy setting, click the pencil icon to edit the set. Then, click Edit Info and change the privacy setting to Public. Save the changes.
- Now, you can go back to the set preview page, and the Link button should be available for you to copy the link and share it with another teacher.
By following these steps, you can easily share your Blooket Question Set with colleagues.